지난 시간에 이어서 패스트캠퍼스 영상편집인강 수강
영상을 제작할 때 필요한 포토샵의 기능들을 알게되었다
포토샵 켜도 그냥 사진 밝기보정정도만 하다보면 매번 까먹는
기본적인 툴들.. ㅋㅋㅋ 이번 기회에 좀 기억하자.
04. 채널 프로필 아이콘 만들기 - 02. 포토샵 툴 소개
05. 채널 프로필 아이콘 만들기 - 03. 사진을 이용한 프로필 아이콘
06. 채널 프로필 아이콘 만들기 - 04. 사진을 이용한 프로필 아이콘
4강까지는 툴소개였고 4~5강에서는
사진을 이용해서 유튜브 프로필 아이콘을 만드는 강의였다.
이걸 들어보니.. 나도 하나 만들어볼까 싶은 ㅋㅋㅋㅋ

이건 완성된 유튜브프로필 이미지 예시!
강의는 1번은 그냥 쭉 - 지하철에서 보고
집에 와서.. 포토샵 켜서 따라하면서 연습했다
그냥 처음부터 강의보면서 따라할라면 너무 오래걸릴 것 같고
한번 슉 보고 아 대충 그렇고만~ 한다음에 따라해보니
흐름이 덜끊김 ㅋㅋㅋㅋㅋ
04. 채널 프로필 아이콘 만들기 - 02. 포토샵 툴 소개
1)브러시
- 브러시 사이즈
- 브러시 번짐정도
ㄴ브러시 사이즈 단축키 : [[[[[[[[ ]]]]]]]] 대괄호 열기닫기 버튼
ㄴ 브러시 shift + ]]] / [[[ 누르면 : 브러시 번짐정도 단축키
ㄴ 브러시 모양 눌러져있으면 마우스포인터가 십자모양 / 아니면 원형
2)지우개
- 단축키 E
- 지우개도 브러시 속성이 있음
- 텍스트레이어는 일반 지우개로 지울 수 없고,
일반 레이어로 변환해서 지울 수 있다
* 화면 Ctrl+ +키 (화면 확대)
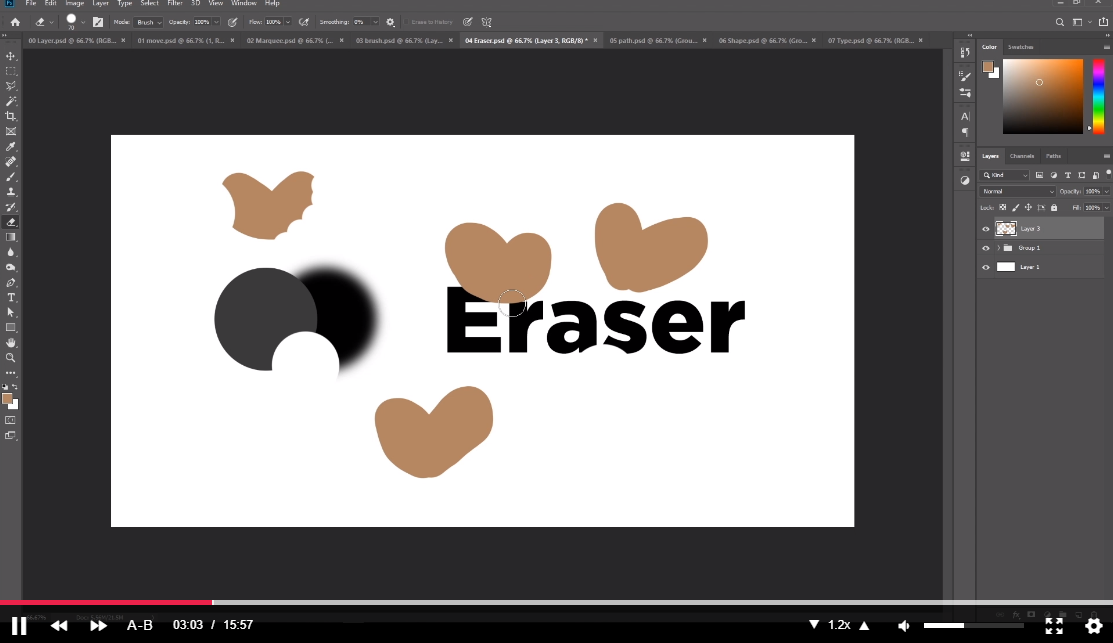
3) 패스툴
- 펜툴 (p)
- 깔끔한 이미지/곡선을 만드는데 사용함
- 이미지 형태가 아님 "패스패널"에 존재
: work 패스는 저장된 것이 아니므로, 저장을 하지 않으면 사라진다.
(하단으로 드래그해서 저장해야함)
- 패스 그리는법
ㄴ 직선 그리기 : 펜툴로 사각형을 따라서 클릭하면 된다.
ㄴ 패스 선택툴 : 화살표가 검정일 때 move가능, 꼭지점을 드래그해서 모양을 수정할 수 있음
라인 따라그리기, 도형 컬러 채우기 등
ㄴ 곡선 그리기 : 곡선은 링크가 걸려있는데 alt키 누르면 꺾을 수 있음/ alt 다시 누르면 링크됨
ctrl - alt - shift 클릭하면 베지어곡선을 없애거나 살릴 수 있음
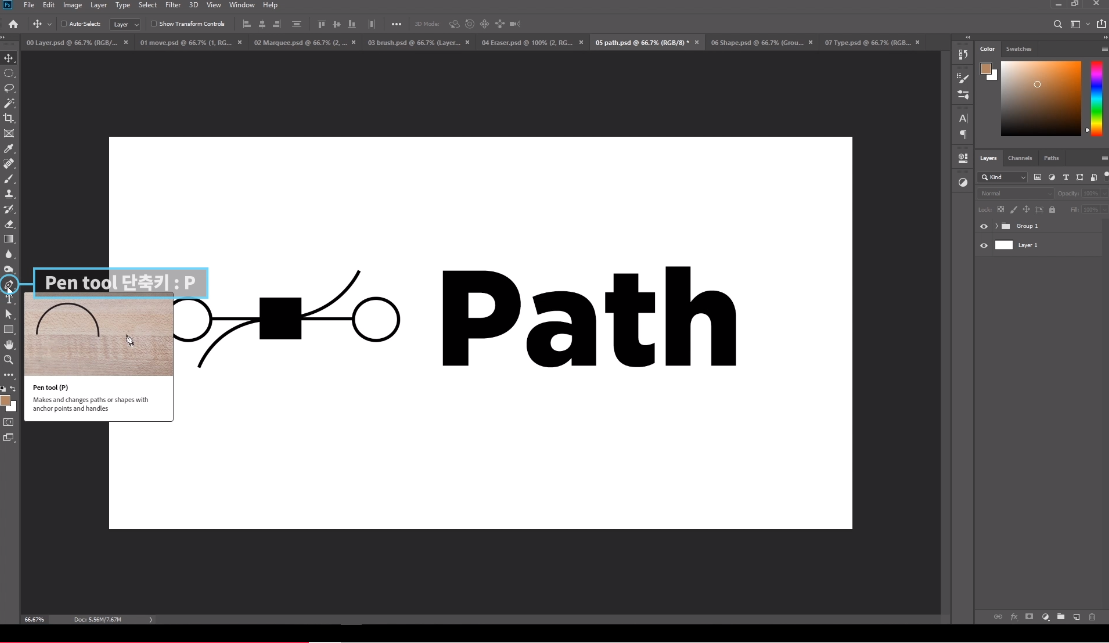
4) 형태툴
포토샵에서 벡터 이미지로 만들 수 있는 툴
패스의 기능을 가지고 있다.
- 펜툴 패스/ shape 선택하면 shape 레이어 작업이 됨
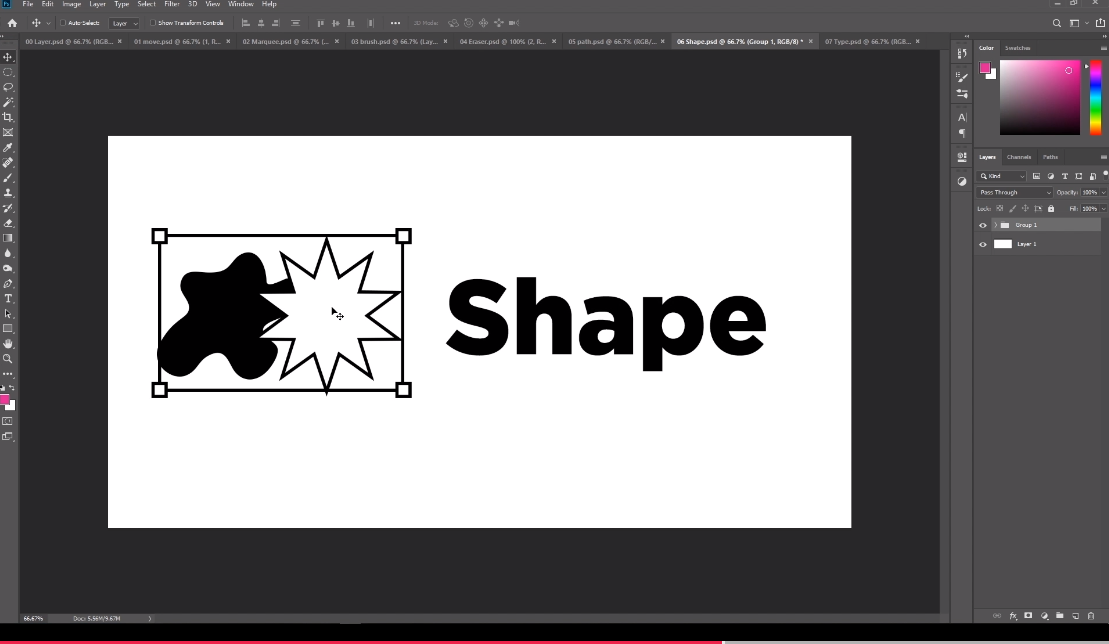
5) type툴
어떤 폰트가 사용되는지 미리 보여주는 기능
edit - preference - type - fill new type layers with placeholder text 체크
(나의 포토샵에는 이것이 없군....)
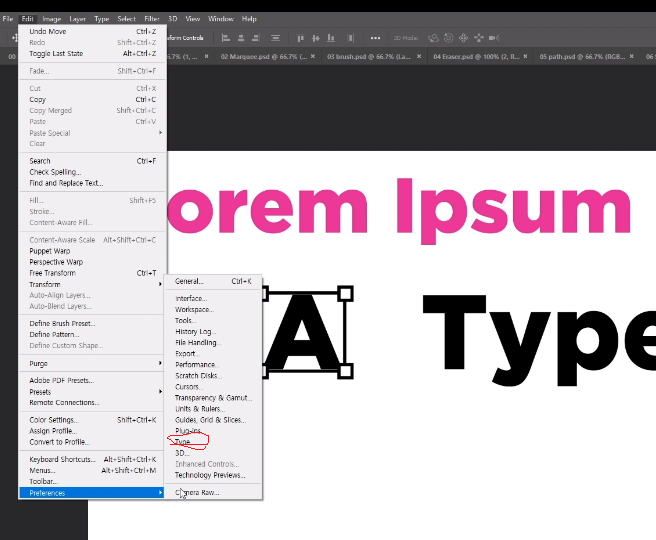
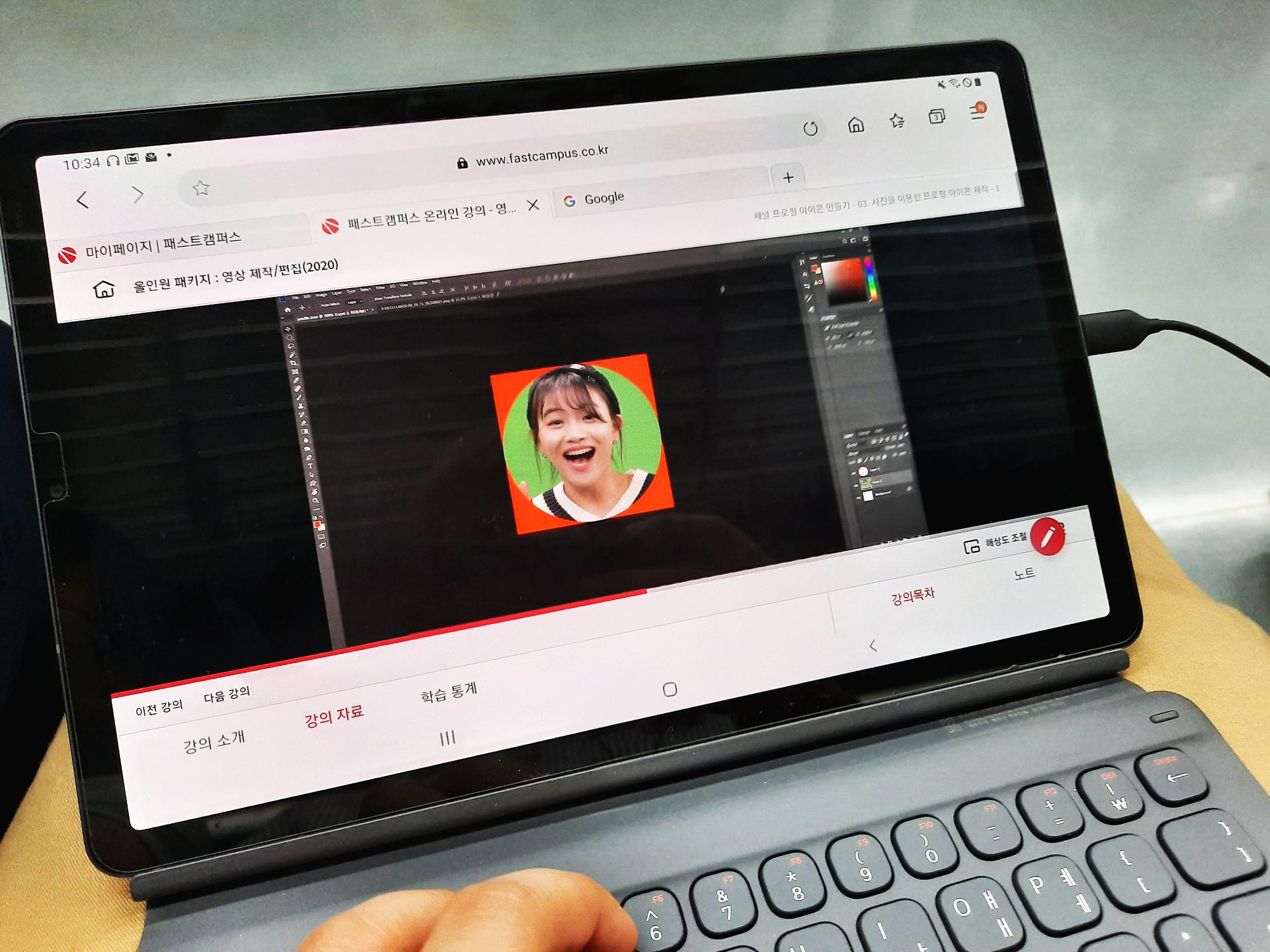
05. 채널 프로필 아이콘 만들기 - 03. 사진을 이용한 프로필 아이콘
06. 채널 프로필 아이콘 만들기 - 04. 사진을 이용한 프로필 아이콘
[유튜브 프로필 이미지 사이즈]
150*150 / 88 / 54 / 44
- 검색 후 나오는 프로필 이미지, 채널 메인, 영상 플레이 하단, 댓글작성할 때
인물 소스 이미지를 유튜브 프로필용으로 편집하는 과정
인물 누끼를 따고 배경색과 무늬를 넣어서 발랄한 느낌으로 꾸몄다.
이거는 실습이니까.. 따라하면서 만드는 것으로 대신하기로
1) 배경과 인물 분리하기
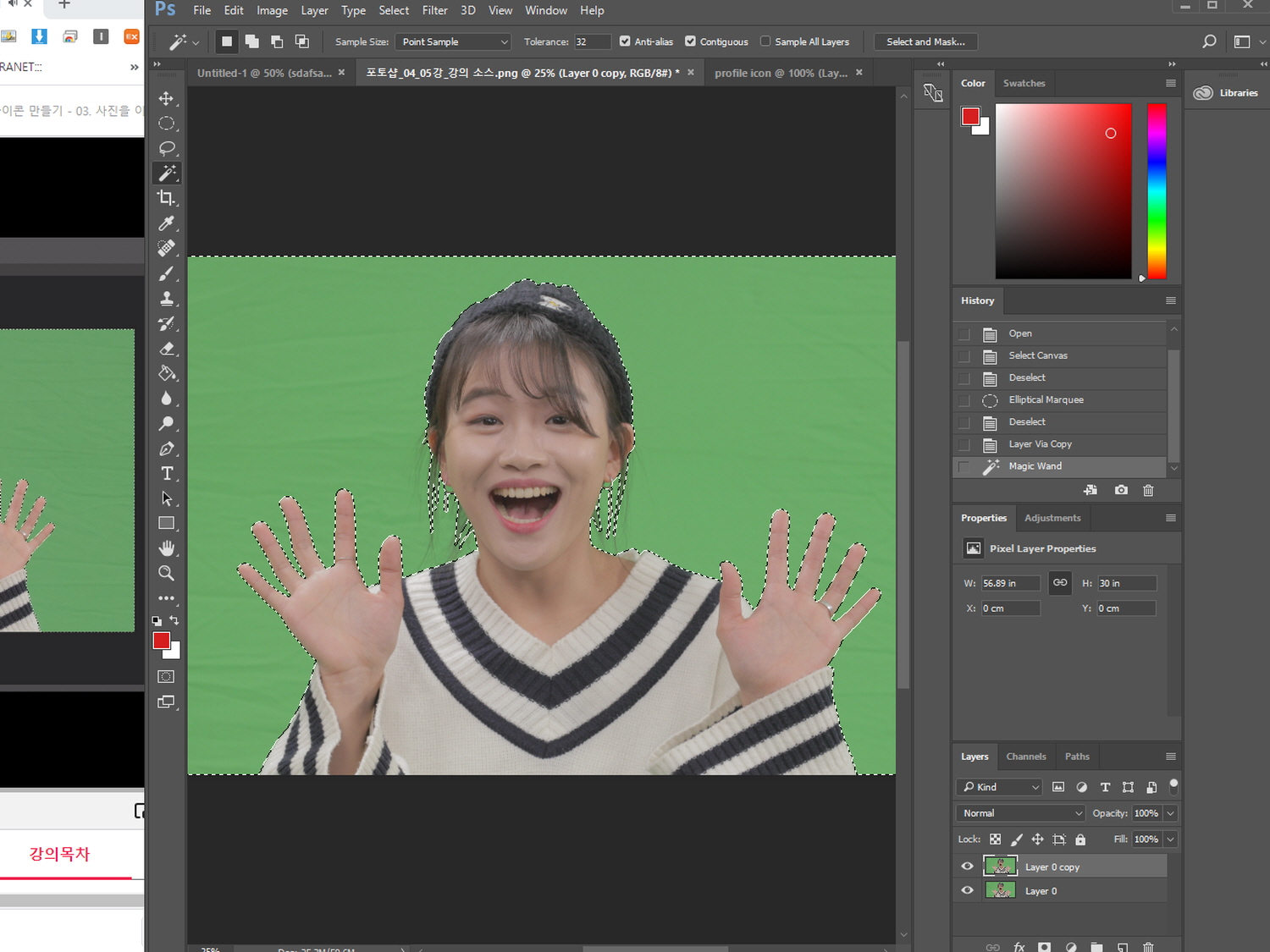
- 마법봉으로 선택, 선택 반전 단축키는 shift+F7키
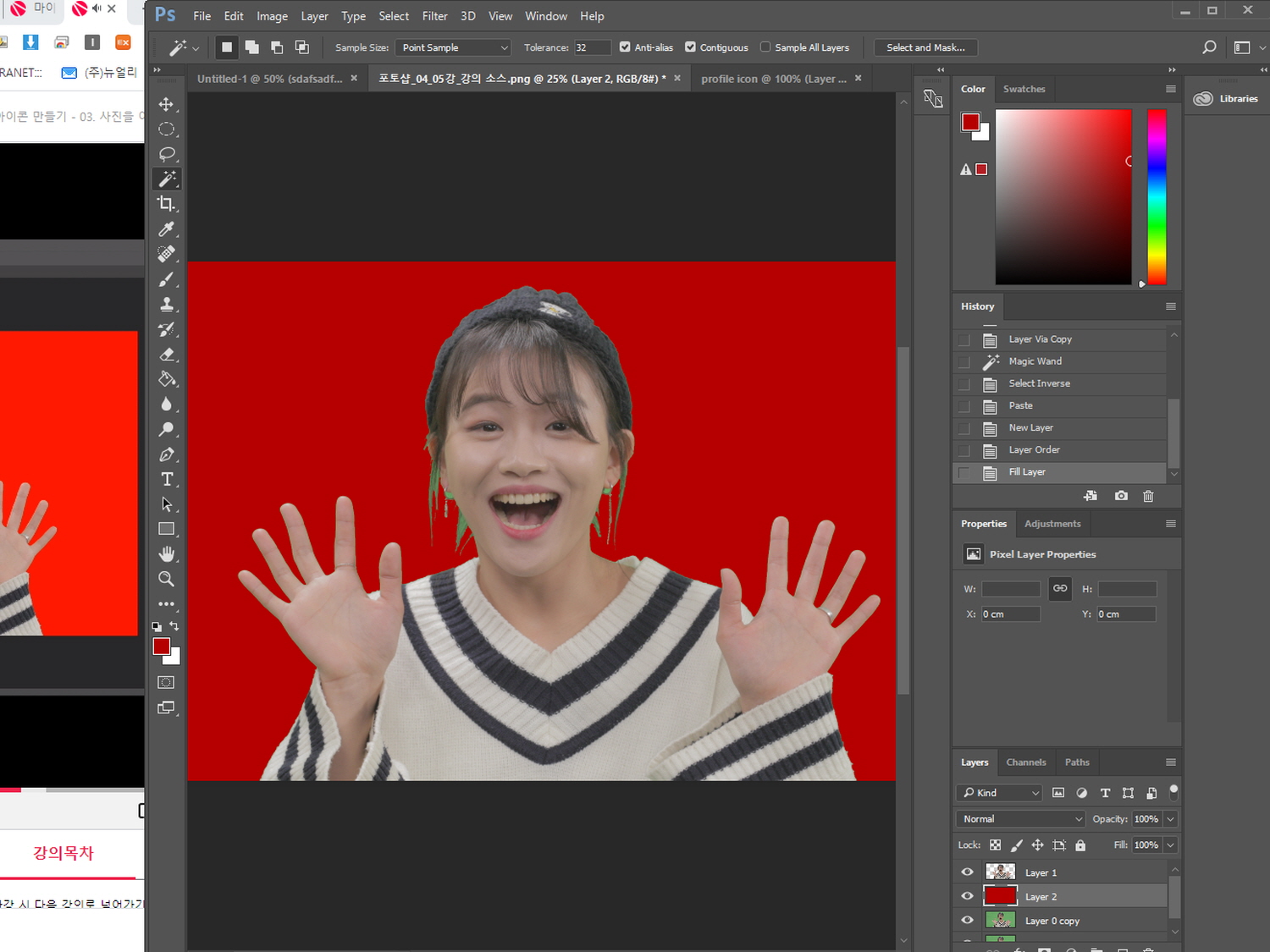
- 레이어 복사는 Ctrl+j 인듯
- 배경색 깔아주는건 Alt + Del 키

select > select and mask를 클릭.
선택영역을 보는 방법을 : overlay로 하고 투명도 조절
- 경계전이 마무리 잘 되는지 확인하기
래디어스 : 1px
패더 0.5px
shift edges 10% 정도 선택
- 머리카락작업은 Refine Edge brush를 선택해서
클릭한 채로 마우스로 문질러서 작업
(녹색 아닌 부분을 자연스럽게 처리하는 과정)
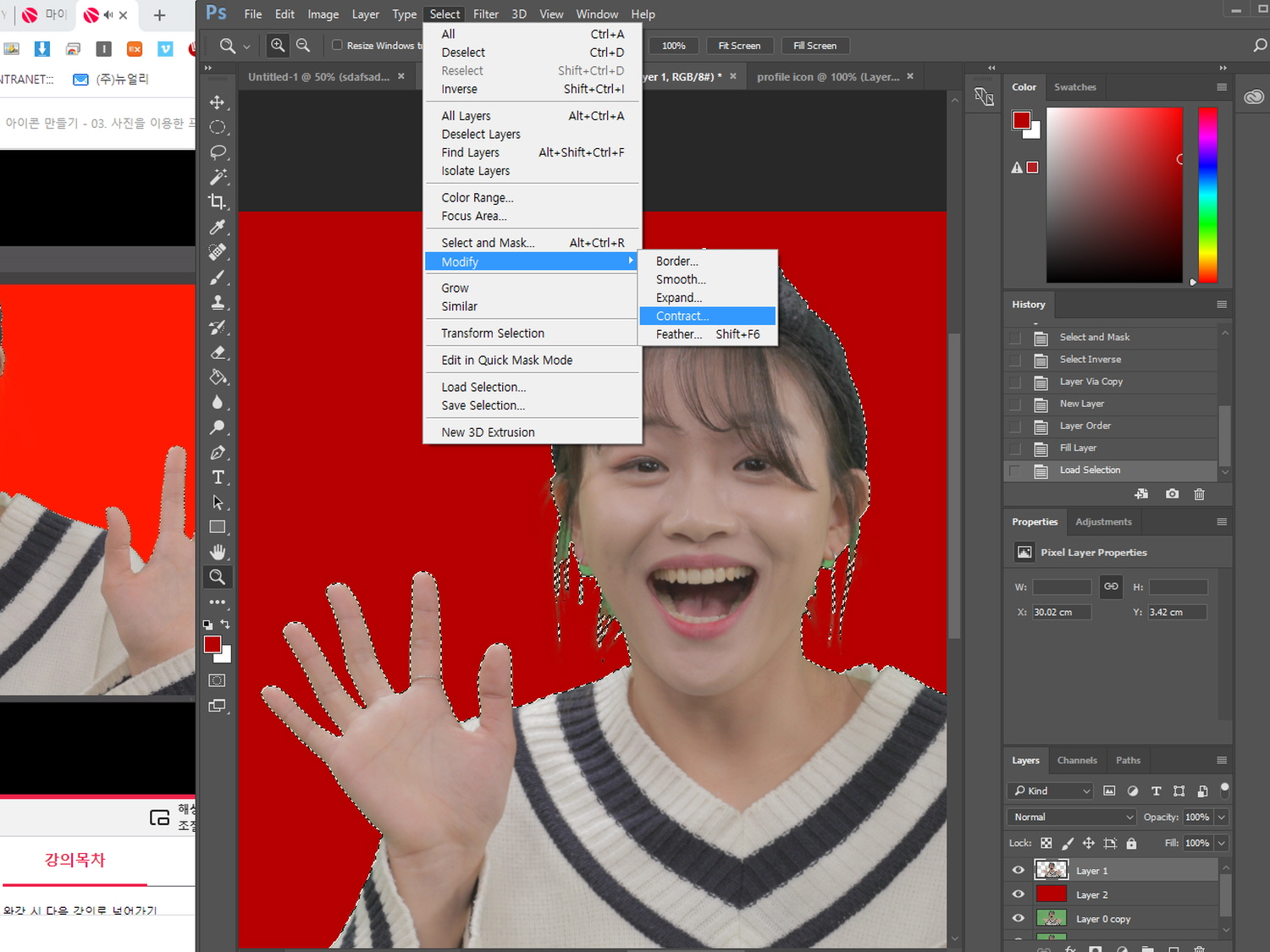
Ctrl 키 + 레이어를 클릭하면 해당 레이어영역이 선택되는 것처럼 나타난다
그 후 select > modify > contract 를 클릭해서 수치를 늘려주면,
인물 안쪽으로 조금 더 삭제가 되므로
바깥에 생긴 배경초록색을 조금 더 깔끔하게 삭제할 수 있다.
▼ 요렇게
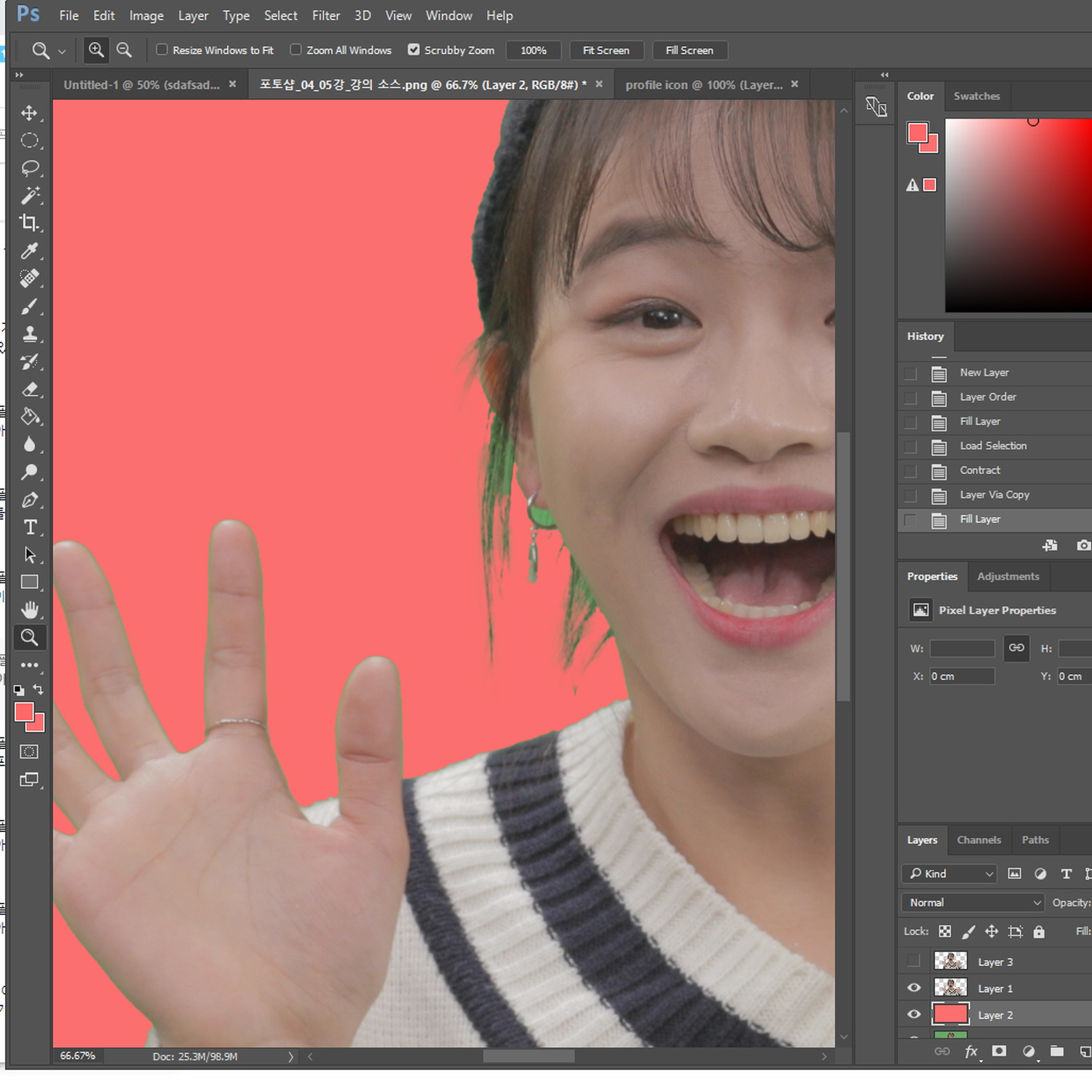
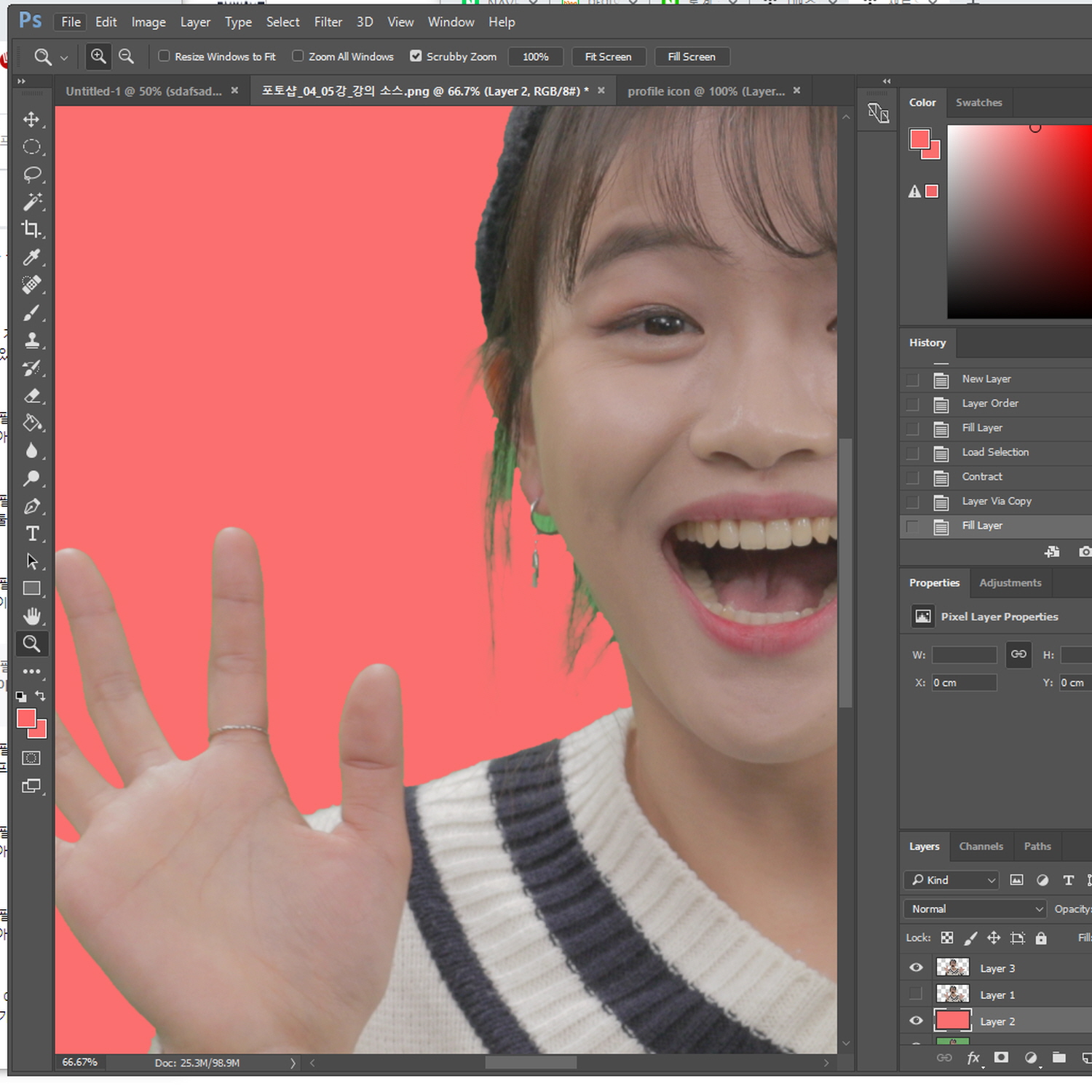


위 초록색 사진이 원본이고, 아래 사진은 초록배경에서 인물만 떼어낸 작업 (머리카락 부분 대충해서 안꼼꼼..쓰 ㅋㅋㅋ)
2) 인물 얼굴만 패스툴로 따서 몸을 작게하고 얼굴은 크게 하는 ㅋㅋㅋ
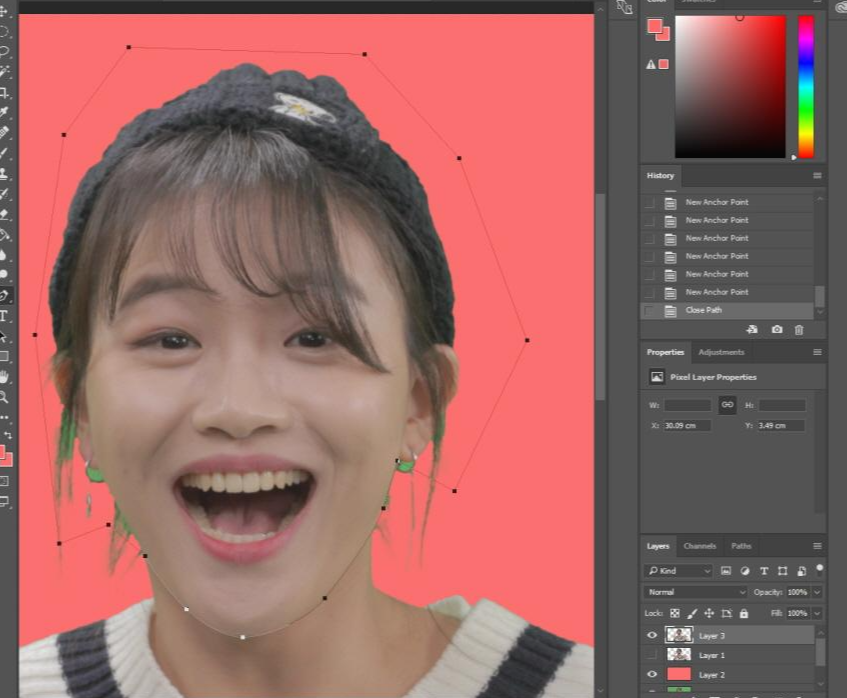
3) 썸네일 영역 (500*500으로 작업)
인물을 배치하고 배경색 깔고 무늬도 넣기
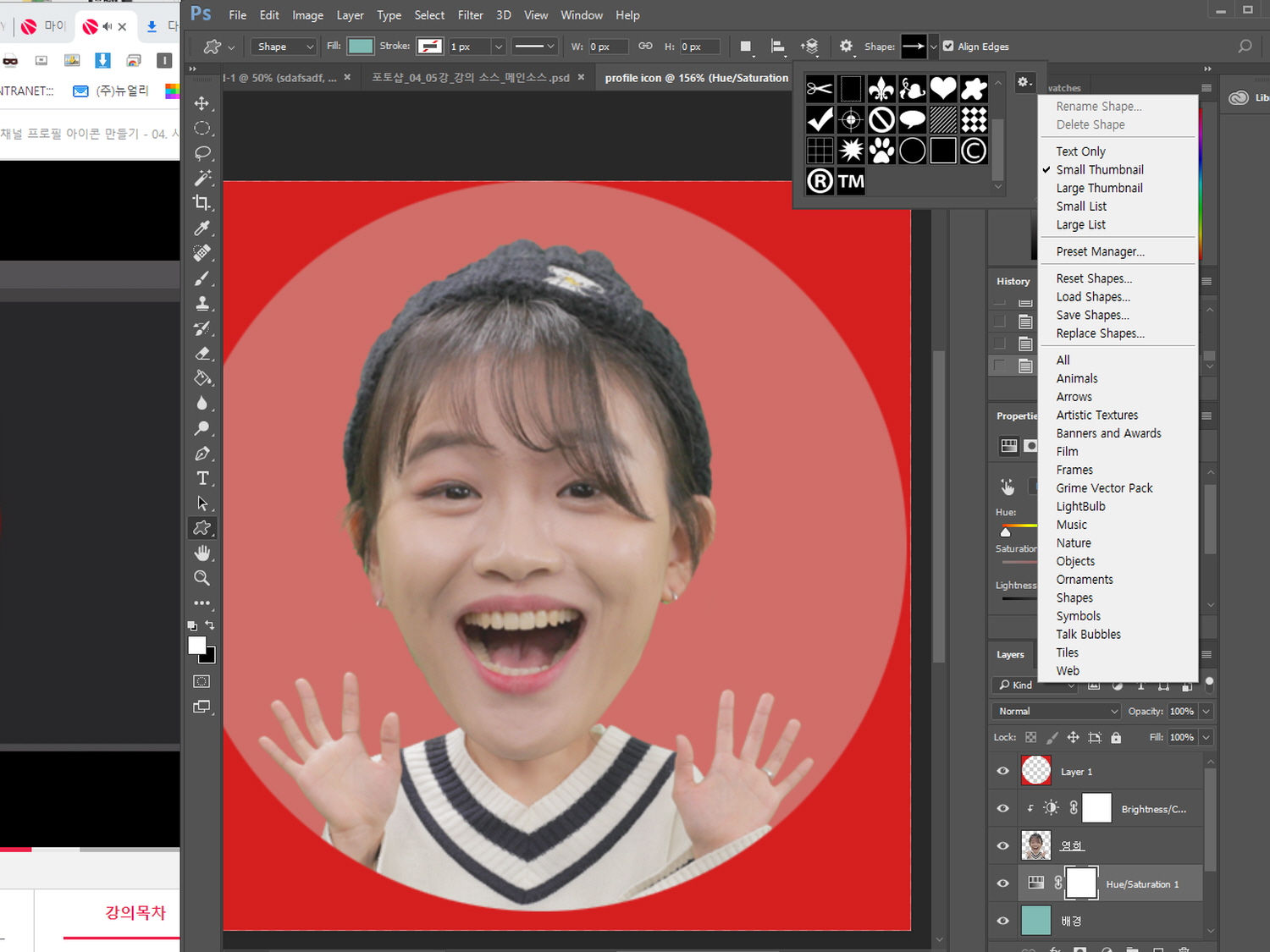
(캔버스 사이즈 500*500, 원형선택영역을 500*500으로 고정잡아서 지워줌)
3) 이미지 복사해서 여러개 사이즈로 만들기
Image - Duplicate 를 클릭해서 작업창을 복사한 후 이미지 크기 바꿔주기
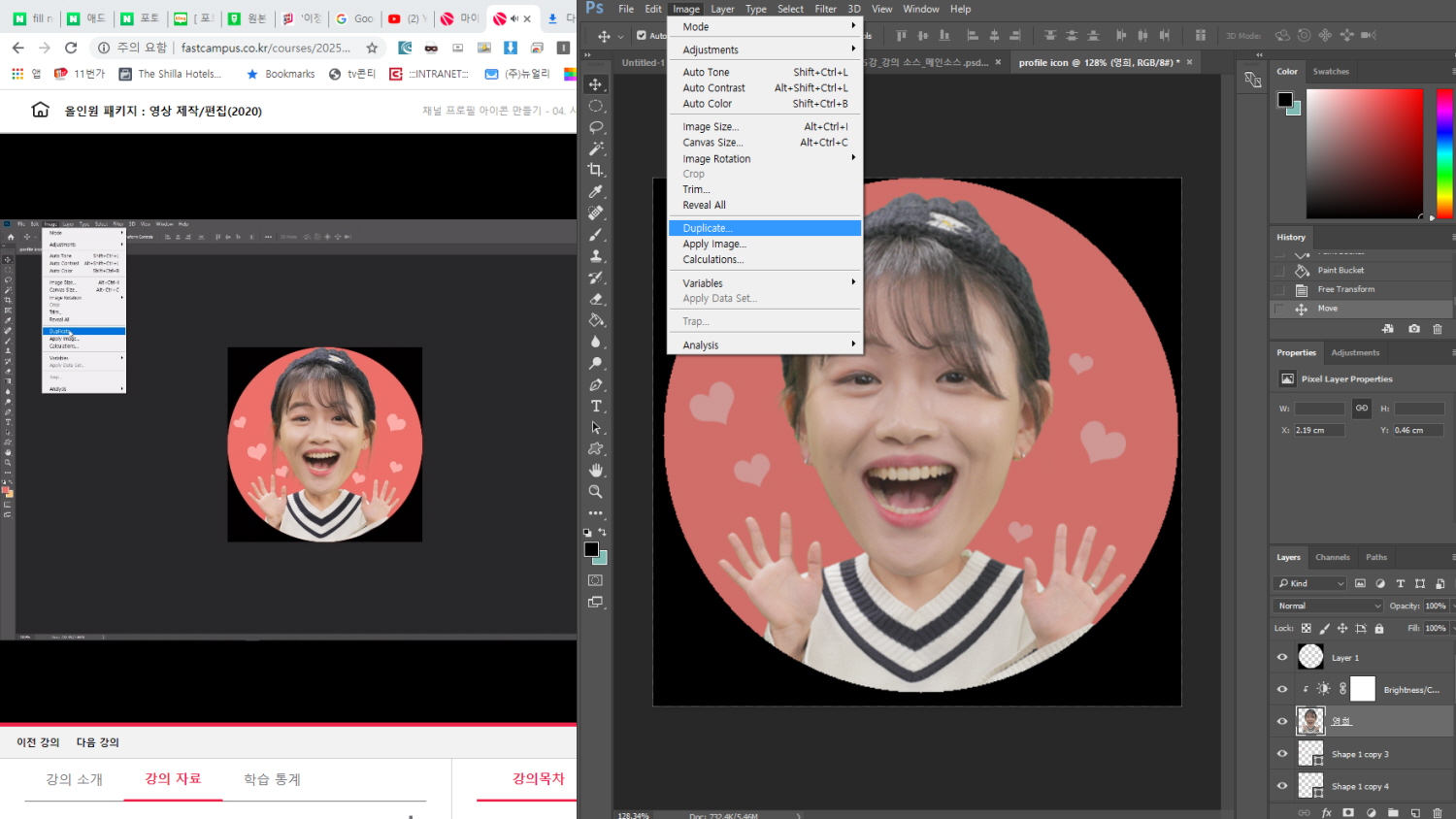
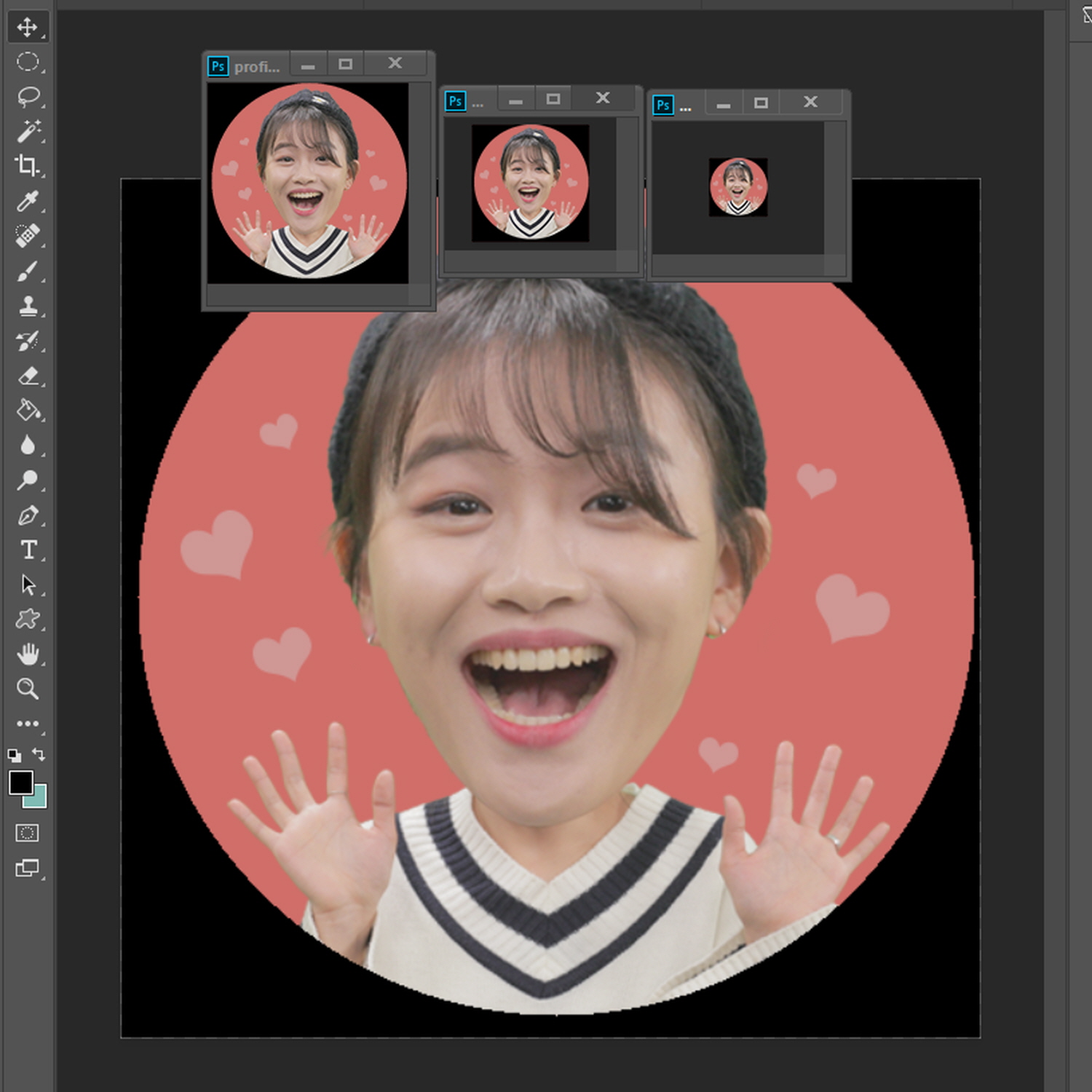
패스트캠퍼스 - 커리어 성장을 위한 최고의 실무교육 아카데미
성인 교육 서비스 기업, 패스트캠퍼스는 개인과 조직의 실질적인 '업(業)'의 성장을 돕고자 모든 종류의 교육 콘텐츠 서비스를 제공하는 대한민국 No. 1 교육 서비스 회사입니다.
www.fastcampus.co.kr
'패스트캠퍼스 5주 챌린지' 카테고리의 다른 글
| [패스트캠퍼스 수강 후기] 영상편집 인강 자기계발 챌린지 16회차 미션 (0) | 2020.06.09 |
|---|---|
| [패스트캠퍼스 수강 후기] 영상편집 인강 자기계발 챌린지 15회차 미션 (0) | 2020.06.08 |
| [패스트캠퍼스 수강 후기] 영상편집 인강 자기계발 챌린지 13회차 미션 (0) | 2020.06.06 |
| [패스트캠퍼스 수강 후기] 영상편집 인강 자기계발 챌린지 12회차 미션 (0) | 2020.06.05 |
| [패스트캠퍼스 수강 후기] 영상편집 인강 자기계발 챌린지 11회차 미션 (0) | 2020.06.04 |



